This section provides a brief introduction to some of the major features of UAVideo Player application. UAVideo Player allows real time and offline FMV streams playback and telemetry metadata exploitation. UAVideo Player works with projects (.uprj) that contain the following basic entities:
Mission contains segments (see Segments ). Segments may have bookmarks (see Bookmarks ). There may be 2 types of Missions:
- File Playback Mission, for offline file playback
- Stream Playback Mission, for real time stream playback
UAVideo Player is used for real time low latency STANAG streams playback. The incoming streams may also be recorded (during playback or independently). It is possible to store the incoming stream as one or more segments. In a later case, the stream is split into segments either by size or by required segment duration.
Getting Started
Step 1. Create new Stream Playback mission
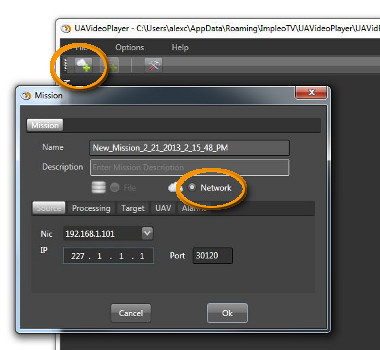
While creating a mission, select Network option.
Step 2. Configure Playback mission
Select network interface, IP and Port:
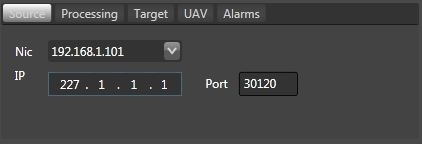
Select the required telemetry processing mode:
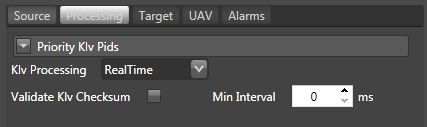
There is a possibility to select the KLV packets sampling, by setting a min interval between them.
Step 3. Start Stream Playback
Double-click the selected Mission or right-click it and select Play Mission.
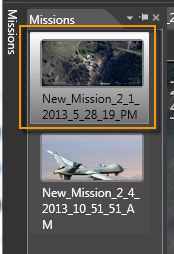
Video Playback will be started in the video window. The application will extract a Key Frame from the video. You can later replace it right-clicking and selecting "Update KeyFrame" option.
Step 4. Displaying Klv Metadata
If your stream contains KLV metadata, a small green Led will blink upon Klv packet arrival and its tooltip will show some statistic info, like number or packets received, number of Klvs and related errors, if any. If this led turns red it means that the packet has been received, but it contains errors. You can get more details about this error in the Log Window.

To enable Klv Metadata presentation select Klv Overlay Check Box

Klv Overlay may be configured (optional) by clicking Config Overlay button

For more info on Klv Overlay configuration please see Klv Overlay configuration
Step 5. Offline File playback
In addition to the stream playback, UAVideo Player can work with recorded files (segments).
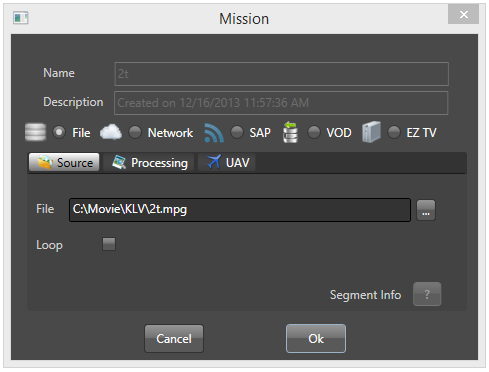
After you provided a valid segment path and create the Mission, a metadata information (if present) is ingested into the internal database. This information is later used for various Geo calculations. Some statistical information can be presented by clicking "Segment Info" button.
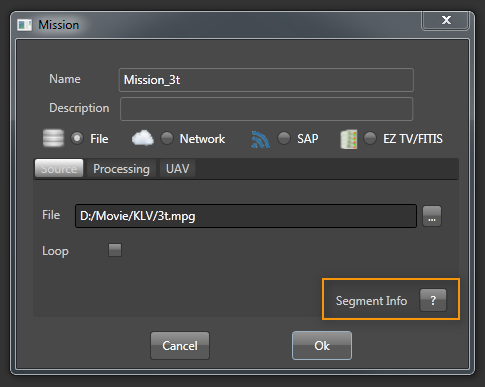
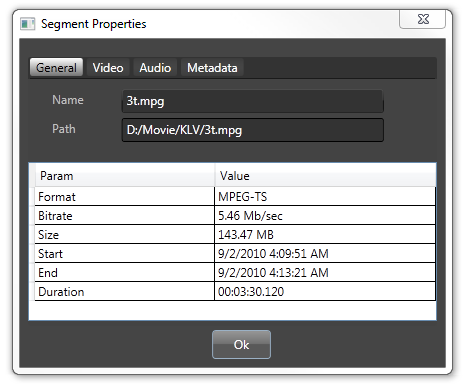
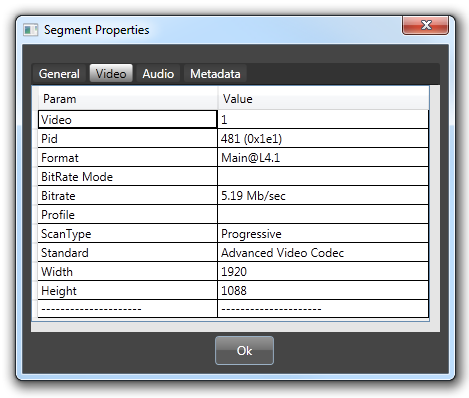
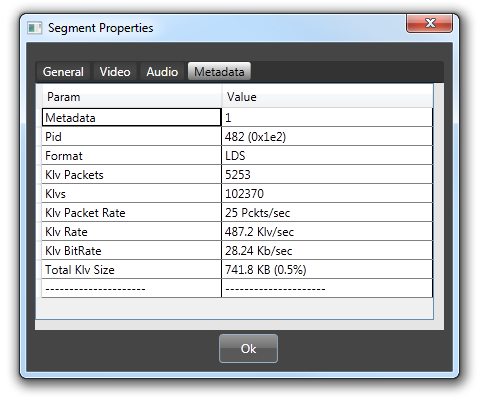
Step 6. Random Access.
You can use a slider to navigate through the file.

- Note
- Clicking on one of the clocks, will toggle the presentation mode - either current time offset from the beginning of the file or an actual TimeStamp.
Also, you can use the GoTo control in order to accurately navigate to the desired position.
